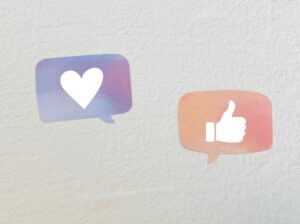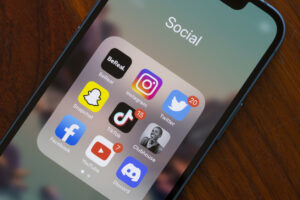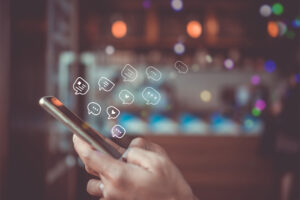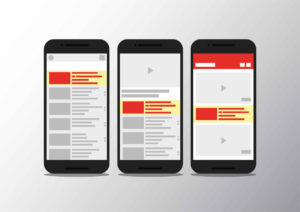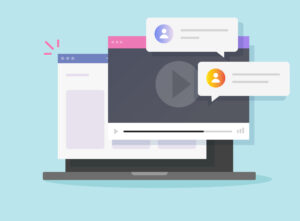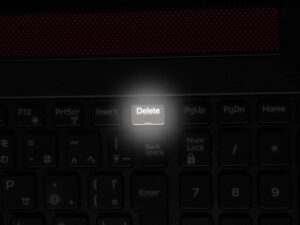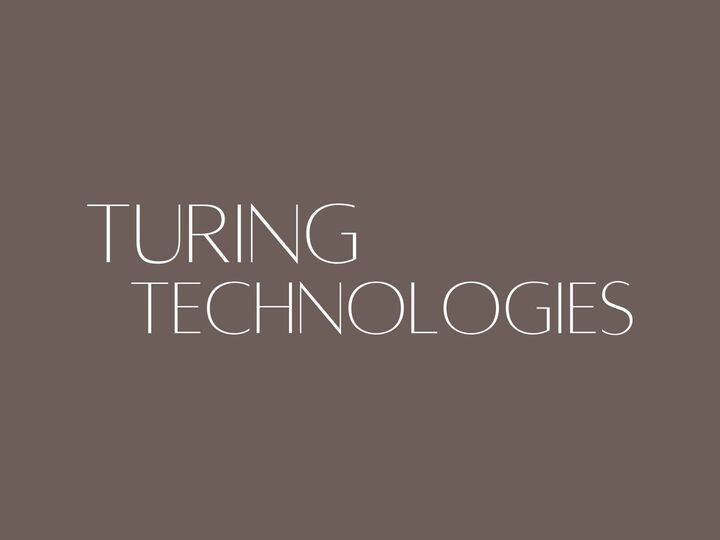YouTube動画を作成している人であればサムネイルの重要性は理解されていると思います。
サムネイルの出来によって視聴回数は大きく変化します。
人の目を惹き、クリックしてもらえるようなサムネイルを作る必要がありますよね。
しかしその前にそもそもサムネイルはどうやって作ればよいのでしょうか?
今回はYouTubeのサムネイルの作り方はスマホとPCで違うのか、YouTubeのサムネイルのmacとphotoshopでの作り方をみんなでPR編集部が紹介していきます。
YouTubeのサムネイルの作り方はスマホとPCで違う?

YouTubeのサムネイルの作り方はスマホでもPCでも
①画像の準備(大きさをそろえる、切り取るなど)
②文字を入れる
③文字や写真に加工をする
④画像として書き出し
という基本の流れは同じです。
また、「情報を入れすぎない」「見やすいサムネイルにする」「インパクトのあるサムネイルにする」と言った、見てもうための工夫の仕方も同じです。
しかしスマホかPCかによってそれぞれの操作方法は当然違いますし、PCであってもmacかwindowsかによって操作方法は多少ことなります。
それぞれのサムネイルの作り方について紹介をしていきます。
YouTubeのサムネイルの作り方~スマホ編~

スマホでの作り方①~画像を16:9の割合にする~
スマホでYouTubeのサムネイルを作る場合、まずは使用したい画像を横16:縦9の割合にします。
こちらがYouTubeで公式に定められているサムネイルの比率だからです。
実はこのサイズ以外でも作成できないこともありませんが、不自然な空白ができるなどの不具合が生じるので16:9にすることをおすすめします。
見栄えが悪いサムネイルはクリックする気になりませんよね。」
スマホでの作り方②~エフェクトや文字を入れる~
ここはスマホに限らず重要なポイントです。
まずは内容が伝わりやすい文字・内容にするように心がけましょう。
ここでインパクトのある編集をすることができれば再生してもらいやすい動画になります。
また、写真に関しても加工などを加え見やすい写真にしましょう。
スマホでサムネイルを作成する場合のアプリにはCanva、Phonto、などがお勧めです。
自分が使いやすいアプリを使用しましょう。
以上でスマホでのサムネイル作成は完了です。
スマホのときに限りませんが、情報を入れすぎたり写真を加工しすぎたりして見にくいサムネイルにならないように注意しましょうね。
YouTubeのサムネイルの作り方~PC編~ macとwindowsの方法はこちら!

macでの作り方
PC:macでの作り方①~keynoteで準備~
macを利用する場合はkeynoteを使います。
まずはkeynoteを立ち上げ、書類を新規作成します。
そしてそれぞれの設定はワイド→ホワイト(ブラックなどほかの色でもOK)→選択で決定をします。
PC:macでの作り方②~背景を設定する~
背景画像を設定します。
画像は自身の持っている画像やフリー素材(中でも商用利用可能なもの)を利用しましょう。
画像をkeynoteにドラッグ&ドロップします。
大きさを微調整しましょう。
設定した大きさからはみ出している分に関しては問題ありません。
PC:macでの作り方③~文字を入れる~
「テキスト」をクリックしてテキストボックスを表示させます。
そしてその中に入れたい文字を入力していきます。
フォントやサイズ、カラーなどは変更することができますので自分の好みやしたいデザインなどに合わせて変更しましょう。
その他、文字を光らせたり、影をつけたり様々な文字装飾ができますので背景に合わせて装飾をしましょう。
その際にあまりにもゴチャゴチャとならないように気を付けましょう。
PC:macでの作り方④~画像として書き出し~
ファイル→書き出す→イメージを選択していきます。
そしてJPEGで書き出しをしましょう。
macでのサムネイル作成は難しそうなイメージがありましたが割と単純な作成方法でしたね。
windowsでの作り方
PC:Windowsでの作り方①~画像を準備~
作成したい動画のスクリーンショットでも用意した画像でもいいので準備をしましょう。
「Ctrl」と「Print Screen」を押すとスクリーンショットを保存することができます。
PC:Windowsでの作り方②~ペイントソフトで画像編集~
「貼り付け」で準備した画像を貼り付けます。
画像の切り取りたい部分を左上から右下にドラッグします。
そしてその後「トリミング」というボタンを押すと切り取りたい部分を切り取ることができます。
PC:Windowsでの作り方③~文字を入れる~
サムネイルに入れる文字を入れていきます。
「A」というボタンを押すと文字を入力することができます。
PC:Windowsでの作り方④~画像を保存~
ファイル→名前をつけて保存→PNG画像(JPEG画像)で画像を保存します。
Windowsで作成する場合、無料ソフトのPhotoscapeXを利用するという人も多いようです。
こちらはmacでもwindowsでも利用することができます。
画像をドロップして16:9に切り抜く→文字を入力する、文字装飾をする→集中線など画像に効果を入れる→画像として書き出し
という流れになっています。
無料ソフトを利用する場合もしない場合も
画像を準備→切り取り→文字を入れる→保存
という大まかな流れは同じということですね。
YouTubeのサムネイルの作り方はphotoshopで作る人も?
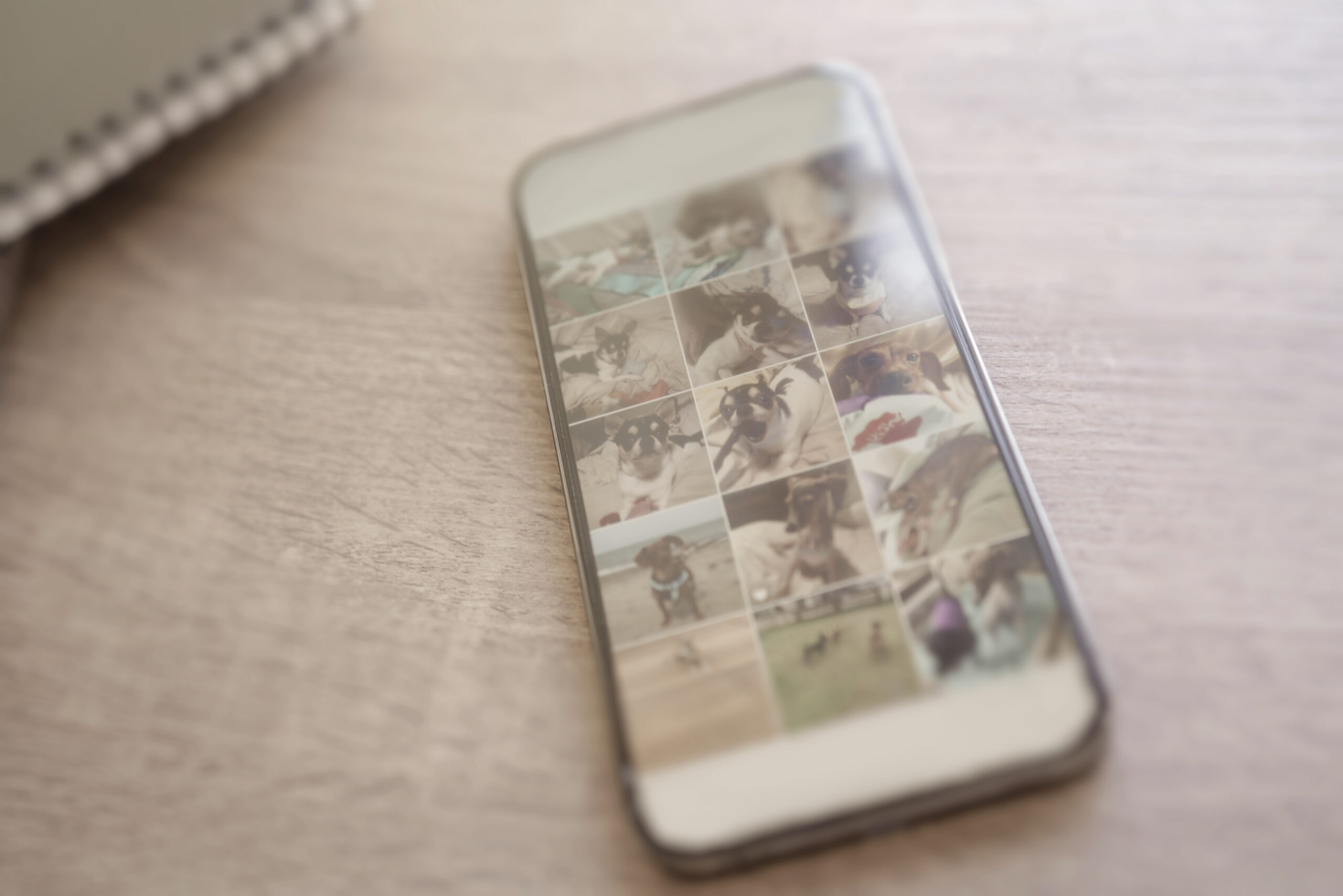
YouTubeのサムネイルはAdobeソフトのPhotoshopで作成することも可能です。
有料にはなりますが、便利な機能がたくさんついています。
Photoshopでのサムネイルの作り方を紹介していきます。
Photoshopでの作り方①~準備~
まずは新規作成を行います。
こちらも比率が16:9になるようにしましょう。
Photoshopであれば1280pixel×720pixelがちょうどよいです。
Photoshopでの作り方②~画像や背景の準備~
Photoshopであれば写真をそのまま使用することも可能ですし、使用したい人物や物だけを簡単に切り取って使用することができます。
切り抜き方法は色々とありますが、「被写体を選択」→「選択とマスク」で微調整して切り抜きができます。
そのほかにも選択ツールで切り抜く方法があります。
被写体のタイプに合わせて切り抜きをするようにしましょう。
背景は入れたい画像があれば1番下のレイヤーに画像を挿入しましょう。
また1色にしたいということであればそのレイヤーを単色で塗りつぶしレイヤーを下のほうに移動しましょう。
Photoshopでの作り方③~文字の入力~
テキストツールで文字を選択しましょう。
文字を入力したらプロパティパネルから色、大きさ、フォントなどを変更します。
Adobeソフトでは無料でたくさんのフォントをダウンロードすることができます。
自分の好みにあったフォントを利用するようにしましょう。
そして「レイヤースタイル」で文字の装飾をしていきます。
こちらもバリエーション豊富で影をつけたり文字にグラデーションを入れたり様々な装飾をすることができます。
Photoshopでの作り方④~画像として書き出し~
ファイル→書き出し→「書き出し形式」or 「PNGとしてクイック書き出し」
で画像として書き出すことができます。
他の方法と違って有料にはなりますが、サムネイルのバリエーションはかなり広がります。
実際のYouTuberでもphotoshopを利用している人は多くいます。
本格的で凝ったサムネイルを作成したいということであれば検討してみてもいいかもしれませんね。
【まとめ】YouTubeのサムネイルの作り方をマスターしよう!
いかがでしょうか。
YouTubeのサムネイルの作り方はスマホとPCで違うのか、YouTubeのサムネイルのmacとphotoshopでの作り方を紹介してきました。
作り方は自分に合ったものを選択することができますので「自分には無理」と早々に諦めることがないようにしたいですね。
作り方には色々種類がありますがどの方法をとるにしても、見る人を惹きつける魅力的なサムネイルが作れるように工夫しましょう。