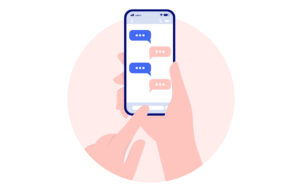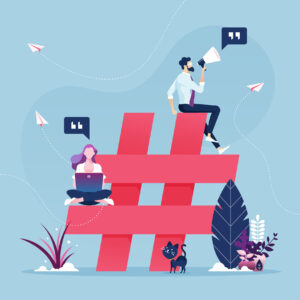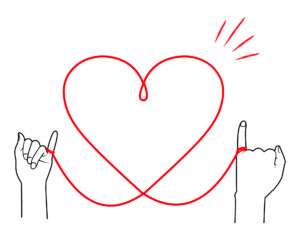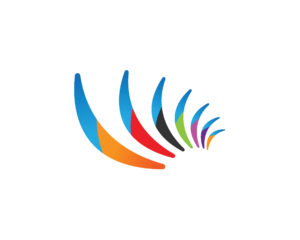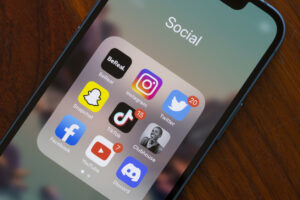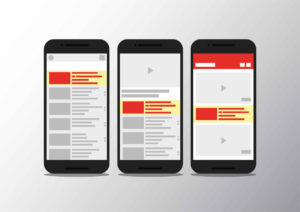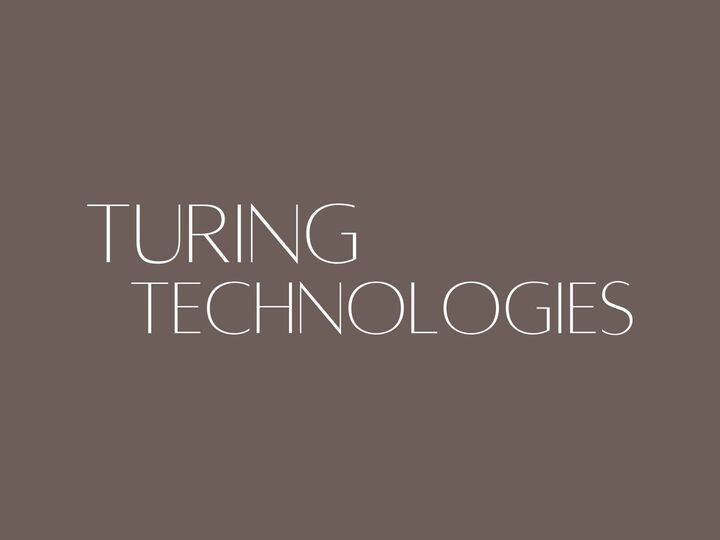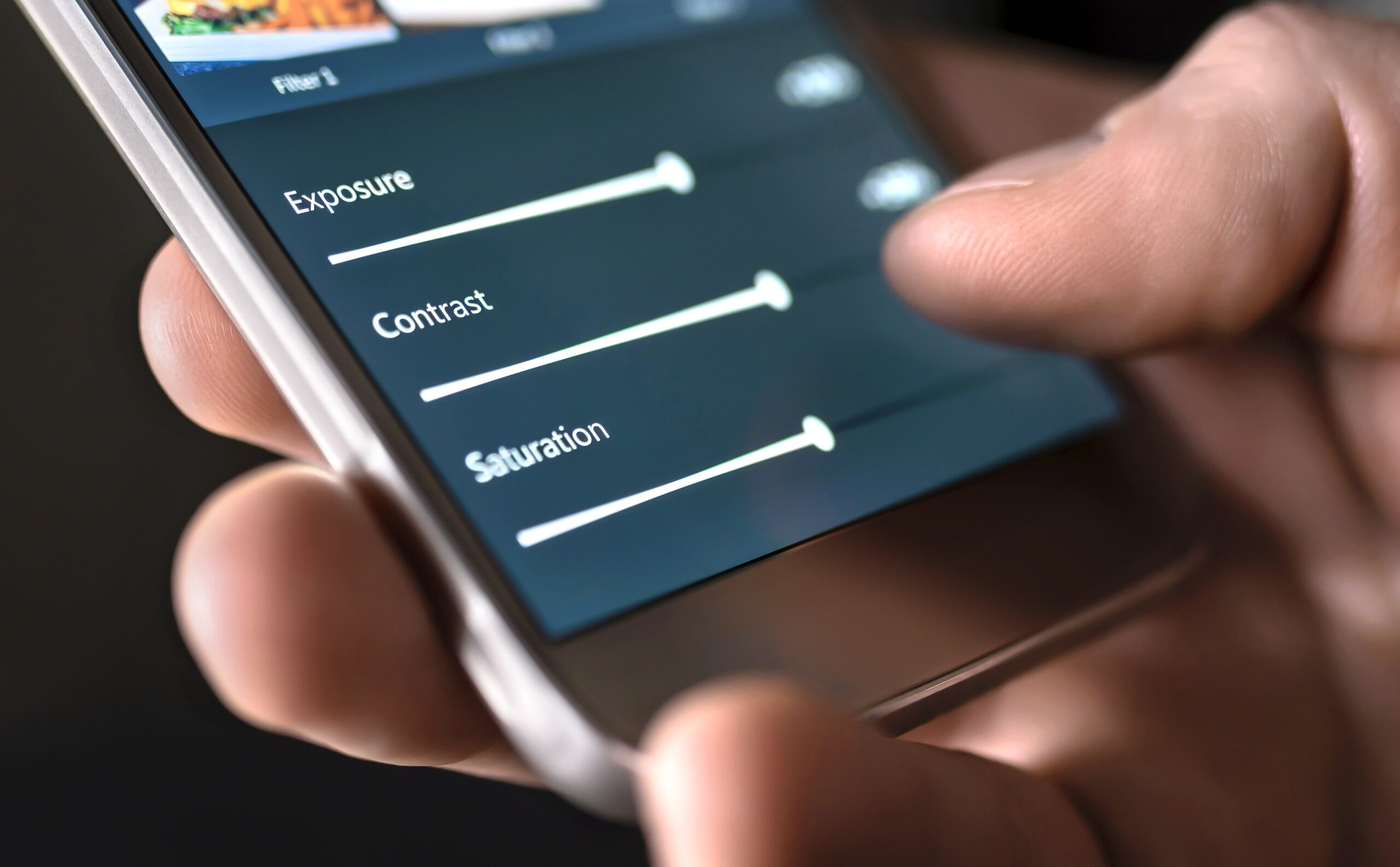
YouTube動画をアップする中で、サムネイル作成は大事な作業ですよね。しかし、いざ作成しようとしても、サムネイルの作り方がわからない人も多いのではないでしょうか。そこで、YouTubeのサムネイルの作り方をみんなでPR編集部が調査してみました。さらにスマホでのサムネイルの作り方や、簡単に操作できる無料アプリもご紹介します。スマホではなくPCで作業をしたい!という人にも、ためになる情報が満載です。
YouTubeサムネイルの作り方!スマホではどう作る?
YouTubeサムネイルの作り方がよく分からないならスマホの無料アプリもおすすめ!
サムネイルの作り方はPCやmacを使った方が簡単?
YouTubeサムネイルの作り方!スマホではどう作る?

YouTube動画の内容はもちろん大事ですが、サムネイルも忘れてはいけない大切な要素です。サムネイルが魅力的で視聴者を引き付けるような画像であれば、再生回数やチャンネル登録者数が増えることに繋がります。
逆にどんなにYouTube動画の内容が良くても、サムネイルが魅力的でなければ動画を視聴してくれないことも考えられます。そんなYouTube動画の顔と言っても過言ではないサムネイルですが、みなさんはどのように作っているのでしょうか。隙間時間にサクッとスマホでサムネイルを作る事ができたら、とても効率的で便利ですよね。そこで、スマホでのサムネイルの作り方をご紹介します。
YouTubeヘルプによると、サムネイルには推奨サイズとフォーマットがあります。解像度は1280×720で最小幅が640ピクセルのもの、アスペクト比は16:9を推奨しています。またアップロードする画像ファイル形式はJPG、GIF、PNGが望ましいようです。必ずこのサイズでなければいけないとの決まりはありませんが、完成したときの見栄えが一番良いので、この推奨されたサイズやフォーマットに沿った画像であれば、サムネイルとして画像を使用する事ができます。
スマホでの作り方ですが、まずはサムネイルにする画像を推奨サイズに合わせて切り取りをしましょう。スマホの「写真」機能からサムネイルにしたい画像を選び、右上に表示されている「編集」ボタンをタップします。すると画面下部に3つアイコンが表示されるので、一番右に表示されている四角いサイズ変更ボタンをタップしましょう。右上にアイコンが2つ表示されるので、2つのうちの左側の四角いボタンをタップします。
すると画像サイズの比率が表示されるので、「オリジナル」を選んでください。そして縦長の長方形と横長の長方形が表示されるので、横長の長方形の方のアイコンをタップします。そして比率16:9を選択して、切り取りたい範囲に調節をすることで、簡単にスマホでサムネイル画像を作る事ができます。アプリを使わなくてもスマホさえあれば簡単にサイズ変更ができるので、ぜひやり方を覚えておきましょう。
画像だけでもサムネイルに設定することができますが、文字入れをした方がより効果的でデザイン性のあるサムネイルを作る事が可能です。
文字入れも「写真」の「編集」から入れることも可能ですが、アプリを使った方が完成度の高いものになるので、ここから先は編集アプリのダウンロードがおすすめです。
YouTubeサムネイルの作り方がよく分からないならスマホの無料アプリもおすすめ!
スマホでのサムネイルの作り方をご紹介してきましたが、より簡単に作るには無料アプリがおすすめです。無料で効果的なサムネイルなんて作れるの?ほとんどの機能は有料なのでは?なんて疑問を持つ人も多いはず。実は無料でも十分本格的なサムネイルを作る事ができるのです。そこで、サムネイル作りに便利なおすすめ無料アプリをご紹介します。
【Canva】
多くのYouTuberからの支持を得ている画像編集アプリと言えば「Canva」です。一部有料ですが、無料でも本格的なサムネイルが初心者でも作れると高い評価を得ています。YouTubeサムネイルテンプレートを使えば、YouTubeチャンネルのテイストに合ったデザインが見つかるかもしれません。
テンプレートに当てはめていくだけでサムネイルが作れるので、デザインに自信がない、また初心者で作り方がイマイチわからない人にはぴったりです。100万枚以上の写真からサムネイルに使える画像を選ぶことができるので、バリエーションも豊富。フォントの種類も豊富なので、文字入れに関してもCanvaさえあれば動画にぴったりなサムネイルを作る事ができそうですね。
操作にも慣れて物足りなくなってきたら、有料版に切り替えることを検討しても良いでしょう。Canvaではサムネイルだけでなく、ビジネスで使うパワーポイントや資料まで幅広く作ることができるので、ダウンロードしておくと便利かもしれません。
【Phonto】
文字入れに強い無料アプリと言えば「Phonto」です。Phontoはアカウントの作成が必要ないので、サクッと始められて手軽に文字入れができます。フォント、カラー、サイズ、背景、透かし、文字の影入れなど、文字に関することはこれ1つで自由にカスタマイズできます。
フォント機能は日本語が豊富なので、サムネイルには打ってつけのアプリかもしれませんね。もちろん英語の種類も豊富なので、動画のイメージに合わせて文字入れすることができます。位置調整もしやすいと評判の無料アプリです。文字入れにこだわりがある人には特におすすめしたいアプリです。ちなみに、YouTubeのサムネイルの作り方として「Phonto」をご紹介していますが、インスタグラマーの間でも大人気なアプリなので、幅広い層に使われています。
【picsArt】
デザインにこだわりたい!という人は「picsArt」がおすすめ。画像の切り抜きができたり、テキストを入力したりすることができます。手書きで文字入れができる点でも優れたサムネイル作成アプリです。文字だけでなくステッカーを入れることもできます。
またデザインが豊富なので、「おしゃれなサムネイルが作れる!」との声も。有料版ではさらに使える機能が増えますが、無料でも十分デザインに凝ったサムネイルを作る事が可能です。
どの無料アプリもとても人気ですが、特色がそれぞれ違うことがわかりますね。動画の雰囲気に合わせてアプリを選ぶと、思い描いた理想のサムネイルを作る事ができるかもしれません。無料なのでとりあえず全部使ってみて、使いやすいと思ったものを選んだり、作業によって使い分けたりこともおすすめです。
サムネイルの作り方はPCやmacを使った方が簡単?
スマホでのサムネイルの作り方を中心にご紹介してきましたが、PCやmacを使った方が簡単なのでは?との声も挙がっています。確かにPCの方が画面も大きく編集しやすい利点があります。先述したスマホのサムネイル作成アプリも、PCに対応しているものは使用可能です。
例えばCanvaやpicsArtの場合なら各サイトにPCでアクセスしてログインをすれば、スマホでなくPCでもサムネイルを作ることができます。ただしpicsArtの場合はPCのサイトは動作が重いとの声もあるので、スマホの方が便利かもしれません。
PhontoはPCに対応していないので、スマホでサムネイルを作成する人向けのアプリです。PCを使ってサムネイルを作るのであれば、「PhotoScape」という画像編集ソフトもおすすめです。サムネイル作成において、基本的な機能が揃っていることで評判のPC向けソフトです。ストレージが大きくないので、PCに入れておいてもあまりストレージに影響が出ない点も人気のひみつかもしれませんね。
どのアプリやソフトを使うかによって、PCとスマホのどちらが簡単にサムネイルを作成できるかが変わってきます。一概にスマホとPCのどちらが簡単にサムネイルを作成できるとは断言できませんが、出先や隙間時間に作業したい人はスマホで、集中して大きな画面で作業したい人はPCなど、上手に使い分けをすると良いですね。