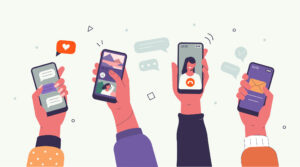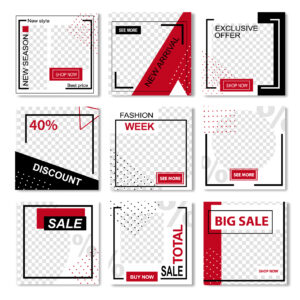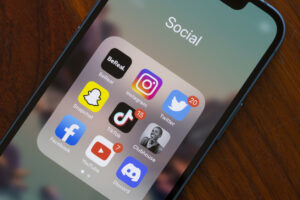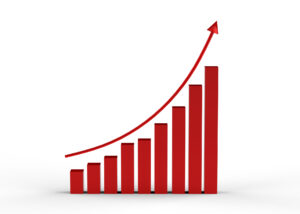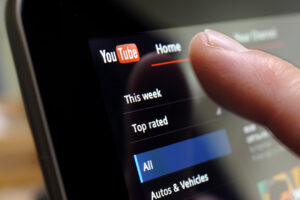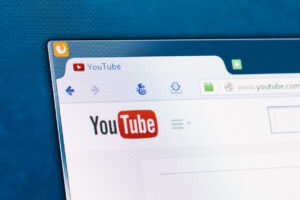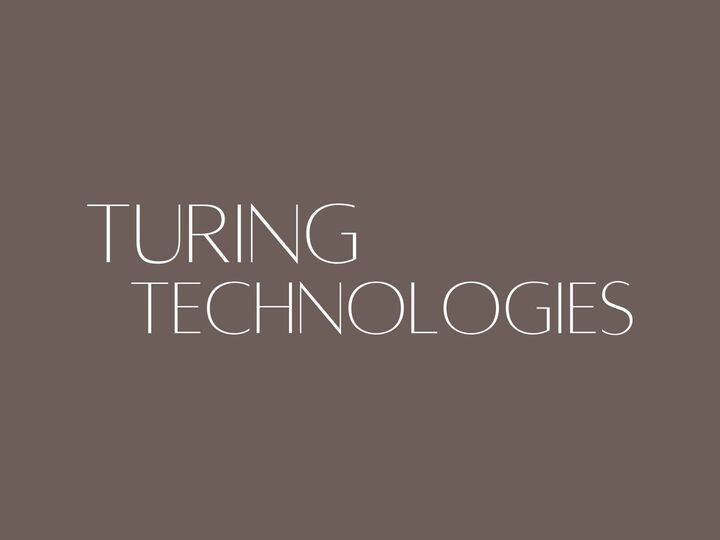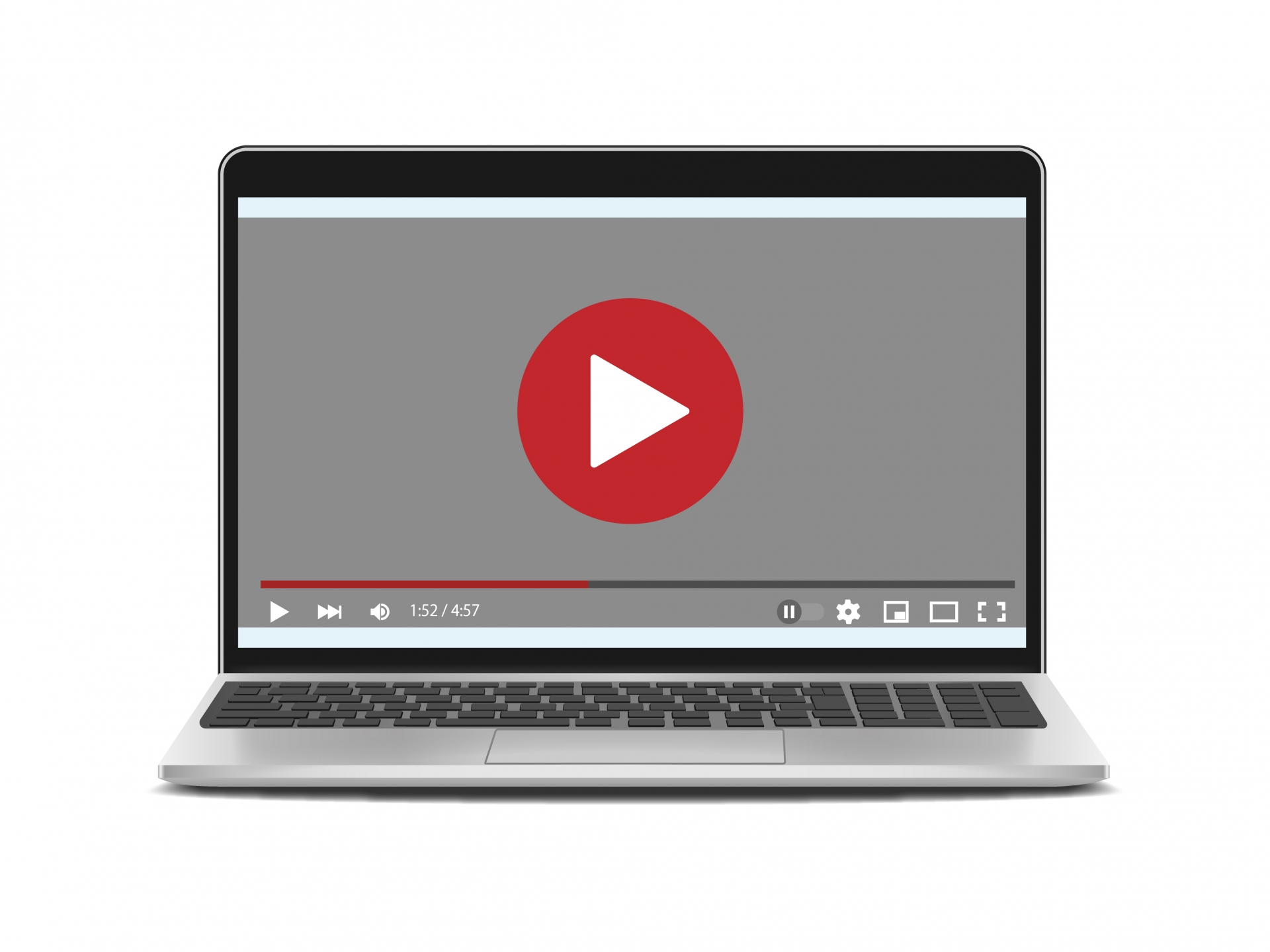
YouTubeは、世界中で数十億人のユーザーが利用する、最も人気のある動画共有プラットフォームです。スマートフォンアプリや専用のスマートテレビなど、多様なデバイスからYouTubeを利用できますが、パソコンでブラウザを使ってアクセスする方法は、依然として非常に便利で効率的です。
本記事では、「YouTube ブラウザで開く」というテーマを中心に、ブラウザでYouTubeを利用する方法やそのメリット、よくあるトラブルシューティングについて詳しく解説します。また、YouTubeのブラウザ版で利用できる便利な機能や、パソコンでより快適にYouTubeを楽しむためのヒントも紹介します
YouTubeをブラウザで開く方法
YouTubeをブラウザで開く基本的な手順
YouTubeをブラウザで開くのは非常に簡単です。次の手順でアクセスできます:
インターネットブラウザを開く
まず、PCまたはMacのインターネットブラウザを起動します。Google Chrome、Safari、Microsoft Edge、Firefoxなど、どのブラウザでもYouTubeにアクセス可能です。
YouTubeのURLを入力する
ブラウザのアドレスバーに「https://www.youtube.com」と入力し、Enterキーを押します。これでYouTubeのホームページが表示されます。
YouTubeを楽しむ
YouTubeのホームページが表示されたら、検索バーにキーワードを入力して動画を探したり、サイドメニューからおすすめ動画を見たりすることができます。
これで、簡単にYouTubeをブラウザ上で利用することができます。
YouTubeアカウントにログインする方法
YouTubeのすべての機能を利用するには、Googleアカウントにログインする必要があります。ログイン方法は以下の通りです:
YouTubeのトップページにアクセスする
YouTubeをブラウザで開き、右上にある「ログイン」ボタンをクリックします。
Googleアカウントの情報を入力する
Googleアカウント(Gmailアドレスとパスワード)を入力して、ログインします。もしGoogleアカウントを持っていない場合は、新たにアカウントを作成することができます。
ログイン後、YouTubeの機能をフル活用
ログインが完了すると、YouTubeのすべての機能(チャンネル登録、コメント、再生リスト作成など)を使用できるようになります。
YouTubeブラウザ版の便利な機能
YouTubeをブラウザで利用することの最大の利点の1つは、その多機能性です。ここでは、ブラウザ版YouTubeで利用できる便利な機能をいくつか紹介します。
1. キーボードショートカットを使う
YouTubeのブラウザ版では、さまざまなキーボードショートカットを使うことができます。これにより、動画の操作が素早く簡単に行えます。代表的なショートカットは以下の通りです:
スペースキー – 再生/停止
Jキー – 10秒戻す
Lキー – 10秒進める
Mキー – 音声をミュート/解除
Fキー – 全画面表示
Escキー – 全画面を解除
これらのショートカットを覚えることで、よりスムーズにYouTubeを操作できるようになります。
2. YouTubeプレイリストの作成と管理
YouTubeでは、お気に入りの動画を「プレイリスト」としてまとめて管理することができます。ブラウザ版では、簡単に新しいプレイリストを作成したり、既存のプレイリストに動画を追加したりできます。プレイリストを使うことで、好きな動画を整理して、いつでも手軽に再生することができます。
プレイリストを作成するには、動画ページで「保存」ボタンをクリックし、「新しいプレイリストを作成」を選びます。
プレイリストに動画を追加したい場合は、動画の下にある「保存」ボタンを使って簡単に追加できます。
3. YouTubeの履歴管理と動画の再生設定
YouTubeの履歴機能を使うと、過去に視聴した動画をすぐに見返すことができます。また、履歴を削除することで、プライバシーを守ることもできます。
履歴はYouTubeの左側メニューにある「履歴」から確認できます。
履歴から動画を削除したり、全ての履歴をクリアすることも可能です。
また、再生設定では、動画の画質を変更したり、自動再生をオン/オフにすることもできます。
YouTubeブラウザ版で発生するトラブルとその対処法
YouTubeをブラウザで利用している際に、いくつかの問題が発生することがあります。ここでは、よくあるトラブルとその解決方法を紹介します。
1. 動画が再生できない
YouTubeで動画が再生されない場合、いくつかの原因が考えられます。
インターネット接続の確認
YouTubeの動画はインターネット接続が必要です。Wi-Fiやモバイルデータが安定しているか確認しましょう。
ブラウザのキャッシュとクッキーを削除
キャッシュやクッキーが原因で再生に問題が生じることがあります。ブラウザの設定からキャッシュを削除して再試行してください。
ブラウザの更新
最新バージョンのブラウザを使っているか確認しましょう。古いバージョンだと、YouTubeの最新の機能が正しく動作しない場合があります。
2. YouTubeの読み込み速度が遅い
YouTubeのページや動画の読み込みが遅い場合、以下の点を確認してください:
インターネットの速度テスト
YouTubeの動画は高画質であるため、高速なインターネット接続が必要です。インターネット速度が遅い場合、画質を下げるか、通信環境を改善する必要があります。
ブラウザの拡張機能の確認
一部の拡張機能(特に広告ブロック系)がYouTubeの読み込みに影響を与えることがあります。拡張機能を無効にしてみてください。
3. 音が出ない
音声が出ない場合の一般的な原因として、以下が挙げられます:
音量設定の確認
YouTubeの音量バーやパソコン本体の音量がミュートになっていないか確認しましょう。
ブラウザの音声設定
一部のブラウザでは音声設定が別途管理されていることがあります。ブラウザの音量がオフになっていないかチェックしてください。
YouTubeをブラウザで楽しむためのヒント
1. 広告を非表示にする方法
YouTubeは無料で視聴できる代わりに広告が表示されますが、広告を非表示にする方法もあります。YouTube Premiumに加入すると、広告なしで動画を視聴できます。
2. バックグラウンド再生を活用
YouTube Premiumでは、音楽やポッドキャストなどをバックグラウンドで再生できます。ブラウザ版ではこの機能は利用できませんが、YouTube Musicや他のストリーミングサービスを使うと、似たような体験が可能です。
3. ダークモードを活用
長時間YouTubeを閲覧する場合、目の疲れを軽減するためにダークモードを利用することができます。YouTubeの設定から「ダークテーマ」を選ぶと、画面が黒背景に変わり、目に優しくなります。
まとめ
「YouTube ブラウザで開く」というシンプルな操作でも、便利な機能や設定を活用することで、より快適にYouTubeを楽しむことができます。パソコンからYouTubeを利用する際の基本的な方法から、トラブルシューティング、便利な機能までを紹介しました。これらの情報を参考にして、ぜひYouTubeをブラウザでより効果的に利用してください。
YouTubeをブラウザで開くメリットについてか下記のサイトでより詳しく解説されているので、気になる人は見てみてください。