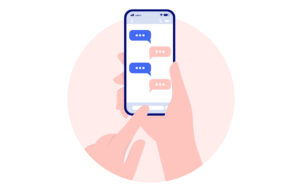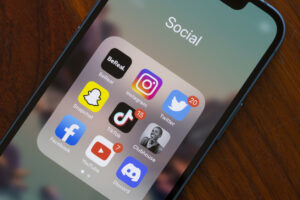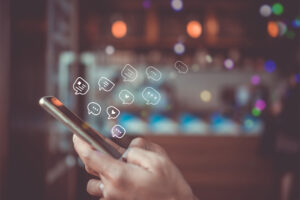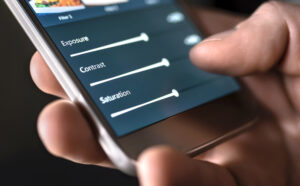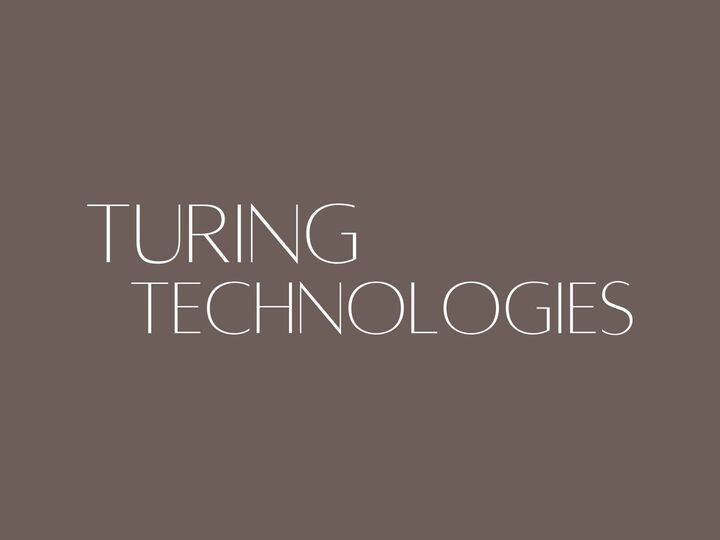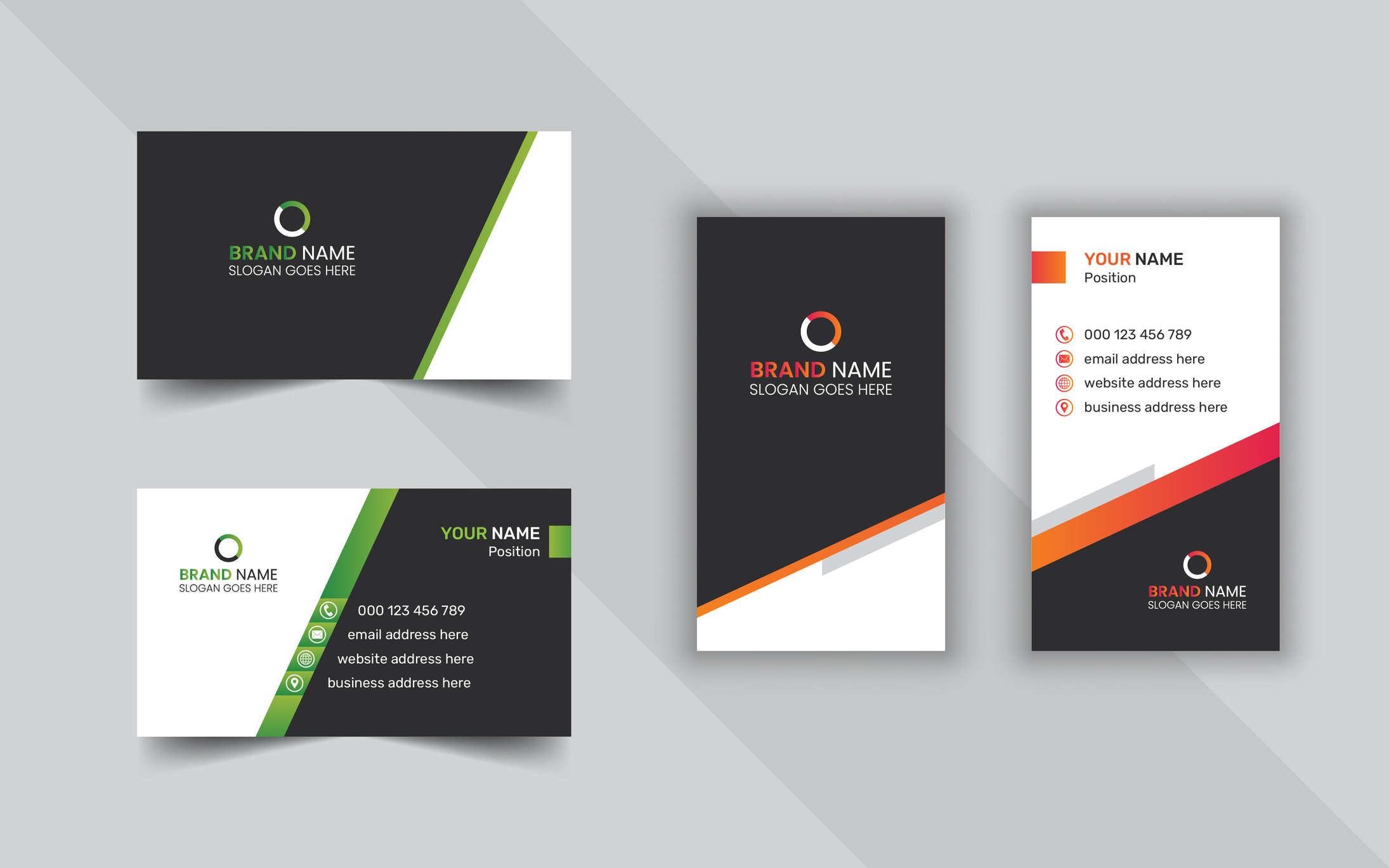
Canvaを使えば、名刺のデザインから印刷発注までをCanvaの編集画面上で完結させることが可能です。デザインに使える名刺用のテンプレートも豊富で、理想の名刺を作ることが出来るでしょう。この記事では、Canvaの名刺の口コミや、おすすめの印刷方法をご紹介します。
Canvaの名刺印刷の口コミは? 名刺テンプレートを使った本格デザインの例がこちら
まずは実際にCanvaを使って名刺を作った人の口コミを見ていきましょう。
canvaで作ってます!(アプリ)
紙質とインクの質がよいです。私は職場用ではない名刺として使ってます。
— さしゃ【教育×福祉×サードプレイス】 (@sasya_ww) April 20, 2023
この方は印刷までCanvaを利用したようです。印刷の質も問題ないようですね。
めちゃめちゃいい感じに作れました〜!canva有能すぎました🫰
自宅印刷マンなので1回目のやつはでかでかになっちゃいましたけど2回目の名刺いい感じに作れました🎶
御助言大変ありがとうございました〜‼️— ろべりあ@べニラ (@rrrro_1111) April 22, 2023
Canvaを利用してデザインしたものを自宅や他の印刷業者に注文して印刷することも可能です。デザインの部分では非常に満足しているという口コミが多かった一方、印刷の注文自体は他の業者を選んだ方が多く見られました。
実際にはどのような名刺を作れるのでしょうか。以下ではCanvaの名刺テンプレートを使ったデザインをいくつか紹介します。
こちらは建築士向けのテンプレートです。シックにまとまっていて、職種のイメージにマッチしています。写真やフォントを差し替えるこおも可能です。
こちらは両面ワンセットのテンプレートと有料素材を使用して作成した名刺デザインです。ブランドハブを利用すればロゴの挿入やフォントの統一も簡単です。
Canvaの名刺印刷の料金は? コンビニ印刷ではなく自宅印刷も可能?
Canvaでは、編集画面の右上にある印刷ボタンから印刷注文を完結させることが出来ます。このサービスは名刺印刷にも対応していて、名刺のデザインタイプでファイルを作ればワンクリックで印刷注文タブが開けます。Canvaで印刷すると50枚で1700円~で、送料は無料です。名刺のサイズや使用する紙の種類で料金が変化することに注意してください。以下ではCanvaで名刺を印刷する際のポイントを紹介します。
⦁ 日本標準サイズか欧米標準サイズか
Canvaで印刷できる名刺のサイズは日本標準サイズと欧米サイズがあります。50枚上質紙の場合日本標準サイズは1800円、欧米サイズは少々大きいため2450円になります。Canva Proなら他のサイズで作ったデザインをワンクリックに名刺サイズに変更することも可能です。
⦁ 枚数は50枚~!多い方がお得に作れる!
Canvaは50枚の少部数から印刷可能で、最大2000枚まで注文できます。Canvaでは多いほうが一枚あたりの値段が安くなるので、普段からよく名刺を交換する人、長期的にその名刺を使っていく予定の人は多めに注文するのがおすすめです。
50枚以下の少部数で印刷したい場合やすぐに手元に欲しい場合はコンビニや自宅で印刷することがおすすめです。
コンビニで印刷する場合は写真プリントを選ぶと一般的な名刺の紙質に近いものが印刷することができます。「用紙にサイズを合わせる」といった項目にチェックしてしまうとデザインのサイズと変わってしまうので気を付けてください。
また、2L判に詰めて印刷する場合、縁取りが白だと裁断時に不便ですので、デザインを作成する際に工夫しましょう。値段は多くのコンビニで2L判一枚80円、日本標準サイズの名刺だと2L判1枚につき3枚ほど印刷できるので、名刺一枚約26円で印刷できます。
コンビニ印刷を使えばデザインした名刺がすぐに手に入りますが、自分で裁断する必要がある点、印刷の質がコンビニによってまちまちである点、また大量印刷に向かないなどのデメリットもあります。コンビニ印刷はあくまで急に名刺が必要になった場合の対処にとどめることをおすすめします。
自宅で印刷する場合は、ダイソーの「ミニ情報カード」(200枚入り)を購入し、それを使って印刷するといいでしょう。裁断の必要はなく、自宅のプリンターで簡単に名刺を印刷することができます。
ただ、ダイソーのミニ情報カードは上質紙よりも薄く、コーティングもされていないのでチープな印象に仕上がってしまいます。ダイソー以外の文具店や通販で名刺用紙を購入することも可能ですが、クオリティの差や手間を考えるとCanvaやその他ネット印刷サービスに注文した方がよいかもしれません。
自宅での印刷はプライベート用や試し刷りにはおすすめなので、用途に合わせて使い分けてみましょう。
Canvaのラクスルで名刺を印刷するときの料金は? 入稿の仕方も紹介します

Canvaで印刷すると面倒な入稿が不要、送料が無料でお手軽ですが、少々割高になってしまうというデメリットも存在します。もう少し安く印刷したいという方におすすめなのがネット印刷サービスの「ラクスル」です。
ラクスルでは日本標準サイズの名刺が100部454円~(送料別、メール便242円~)印刷できます。出荷日までの期間を短くするとやや割高にはなりますが、Canvaで注文するよりも安く印刷することができます。オフセット印刷を利用した5万部までの大量印刷にも対応しています。
ただし、ラクスルを利用する場合はCanvaで作ったデータを入稿しなければなりません。入稿の手順を簡単に解説するので、ぜひ参考にいてください。
1. サイズを合わせてデザインを作成する
Canvaで名刺用のデザインフォルダを作成すると、サイズは91㎜×55㎜に設定されます。Canvaで印刷注文する場合はこれで可能ですが、ラクスルで注文する場合は、不要なフチをつくらないため「塗り足し部分」が必要です。縦横どちらも3㎜ずつ大きいサイズで作りましょう。
CanvaProならサイズ変更機能を使えば簡単です。また。裁断時に微妙なずれが発生する可能性があるため、重要な情報はが外側ぎりぎりにあると危険です。配置を工夫しておきましょう。
名刺を作りました。ロゴメーカーで適当に会社ロゴを作り先日撮ってもらった写真を入れcanvaでデザイン。出力したPDFを安いとこで印刷しようとしたら周りに1mmずつ余白がいるらしい😇作り直すの面倒すぎるのでサイズ変更のためcanva proトライアルに入るはめに…まんまとcanvaの戦略にハマってる気が🙄
— api@リベ大フェス出店🎃かぼちゃポタージュ (@apiapiapi7) September 28, 2021
口コミを見ても、塗り足し部分のためにサイズ変更をしないといけないことがよくあるようです。CanvaProならストレスなく入稿用のデータを作成可能です。
2. PDFで出力する
ラクスルの入稿におすすめなのはPDFです。スピード入稿にも対応しているためすぐに注文を終えることができます。表裏両面印刷の場合、PDFは片面ずつでも両面一緒に出力しても大丈夫です。入稿の際間違いのないように気をつけましょう。
※PDFに出力した後別のソフトで加工することは推奨されてません。必ず完成の状態で出力しておきましょう。
3. 入稿して注文する
完成したデータをラクスルのホームページから入稿します。スピード入稿を利用すれば時間がかかりませんが、形式等に不安がある場合はオペレターチェック入稿を利用することもできます。ただし、特殊加工のない名刺ですと一商品につき330円追加料金がかかるため注意してください。できるだけ早く手元に欲しいときは、割高になりますが出荷日を直近に指定するのがおすすめです。
【まとめ】Canvaを使っておしゃれな名刺を作ろう! クリエイティブにこだわるならCanva Proがおすすめ
Canvaを使えば、豊富なテンプレートと素材を利用した名刺デザインから印刷までを済すことが可能です。
もちろん他の印刷業者に注文する際や、コンビニ・自宅で印刷する場合でも、デザインにCanvaを利用することでクオリティをアップすることができます。
さらに、オリジナリティを演出したい場合や、データ入稿のためにサイズを変更する場合にはCanvaProを利用することおすすめします。CanvaProなら、名刺のデザインだけでなく、プレゼンテーションやチラシ作りにも役立ちます。まずは30日間無料のお試し期間で、CanvaProを体験してみましょう。