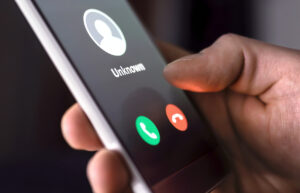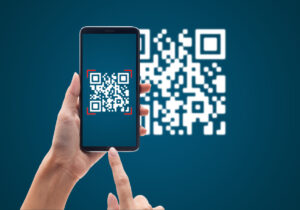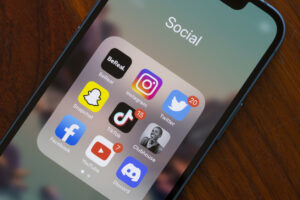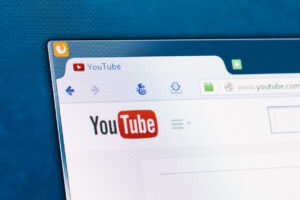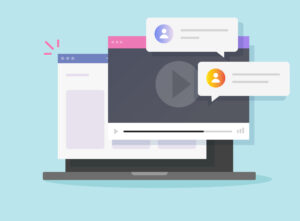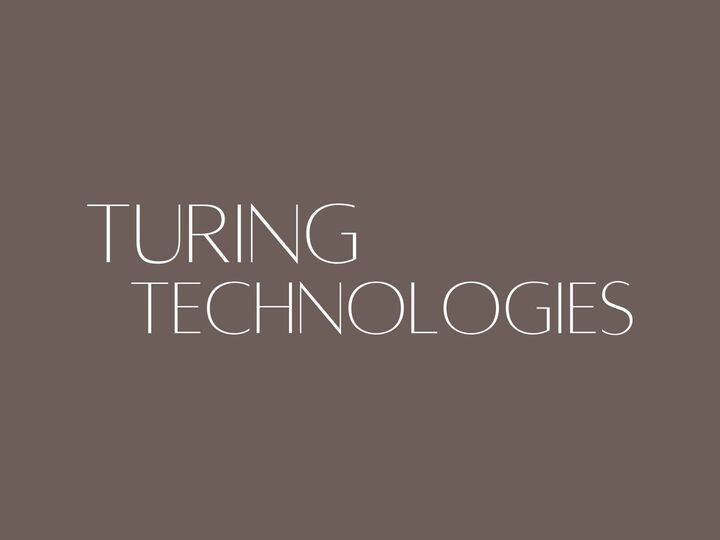普段インスタを利用する中で、投稿した画像の縦横比が勝手に変わってしまったり、切れてしまったりした経験はありませんか?
今回は、この画像が切れるという問題の解決策について、解説していきます。
インスタの写真が切れる!理由は何?

なぜ、インスタに投稿した写真が切れるということが起こってしまうのでしょうか?
インスタでは投稿する写真の推奨の縦横比(以下、アスペクト比)が決まっています。
横長の画像だったり、もしくはインスタ推奨のアスペクト比ではない場合、自動的に上部が切れる!ということが起こります。
つまりは写真のサイズが合わないため、アプリ側が勝手にトリミングしてしまうというわけです。
ご参考に、インスタで推奨されているアスペクト比は正方形であれば1:1。横長であれば、1:91:1。縦長であれば4:5が推奨サイズとされています。
このアスペクト比ではない場合、写真のサイズが合わないとみなされ、自動的にトリミングされてしまうということを覚えておきましょう。
インスタ上で写真コンテンツを投稿する際、画像がどう表示されるかプレビューされます。
もし写真のサイズが合わないために自動トリミングされてしまった場合にも、対処法は存在します。
投稿する直前の画面の左下に、圧縮ボタンが用意されていて、この圧縮ボタンを使用すると、余白が追加される形で画像の編集が可能です。
画像は縮小されてしまいますが、切れるということはなくなるため、インスタのアプリ上で編集してみて、写真を投稿するか決めるという選択肢もあります。
インスタはAndroidやiPhoneなどのスマホで閲覧するユーザーが多いので、縦長の写真または正方形の画像だと綺麗に表示されますが、横長の写真を綺麗に表示させるには調整することが必要です。
横長の画像をどうしても見せたい場合は、余白を追加してアスペクト比を合わせる形で投稿しましょう。
インスタのサイズが合わないときに合わせる方法がこちら!iPhone・Androidで使えるおすすめアプリを紹介

インスタに投稿する際に写真や画像が横長・縦長のために切れてしまったり合わなくなったりする場合は、アプリを活用すれば見栄え良く画像のサイズ調整をすることができます。
iPhoneユーザーの方もAndroidユーザーの方にも活用していただけるおすすめアプリを三つ紹介します。
おすすめ画像編集アプリ①正方形さん
まず、FANG Incが提供する「正方形さん」(iPhoneユーザーの方はこちら・Andoroidユーザーの方はこちら)という画像編集アプリをご紹介します。
このアプリを使うことで写真に背景を追加することができ、写真をトリミングすることなく正方形にして綺麗にインスタに投稿することが可能です。
画像編集してインスタに直接送信できるので非常に便利です。
【アプリの機能】
▹ 長方形写真を正方形に切り取らずに写真全体を投稿できます。
▹ カラフルな背景色でより一層オシャレに。
▹ 色味も追加できる「ぼかし背景」機能。
▹ サイズ調整・位置合わせがワンタッチ。
▹ 90度回転や、左右反転もワンタッチ。
▹ Instagram に直接送信できます。
▹ 他の写真アプリとの連携が非常にスムーズ。
おすすめ画像編集アプリ②PicFitter インスタ枠加工 - 写真加工アプリ
次に、「PicFitter インスタ枠加工 - 写真加工アプリ」(iPhoneユーザーの方はこちら・Andoroidユーザーの方はこちら)を紹介します。
おしゃれな枠加工ができるアプリです。
白枠や黒枠などさまざまな色の枠加工が行え、画像のサイズ調整ができるだけでなく、インスタ全体に統一感を持たせた投稿が可能です。
【アプリの機能】
▹フレームを色付きにする(調整ボタンから)
▹フレームの太さを独自に変更する(各レイアウトボタンをダブルタップ)
▹フレームをぼかし背景にする ※画像加工のみ対応
おすすめ画像編集アプリ③InstaSize画像サイズ: 写真の圧縮とトリミング
次に、「InstaSize画像サイズ: 写真の圧縮とトリミング」(iPhoneユーザーの方はこちら・Andoroidユーザーの方はこちら)を紹介します。
このアプリでは、コラージュ機能を活用することで画像のサイズ調整とおしゃれな画像加工を同時に行うことができます。
インスタの比率にあった写真加工を提案してもらえるのでスマホ初心者の方でも簡単に画像加工ができます。
【アプリの機能】
▹プロの写真家が愛用する30種の写真フィルターセット
▹プロフェショナル写真編集機能
▹多彩なデザインツール:テキスト、ステッカー、背景パターン
▹最大16枚の写真を貼り合わせるコラージュ
▹ポスター、雑誌のようにトレンディなコンテンツを製作できるマガジン
▹プロカメラ:リアルタイムフィルター効果、分割撮影など強力な撮影オプション
▹完璧な自撮りのための美肌補正、整形、ビューティーカメラ
インスタのサイズが合わない!PCでサイズを合わせる方法はこちら

インスタといえば、例えばAndroidやiPhoneなどのスマホで撮影した写真をアプリから投稿するイメージがありますよね。
ですが、インスタを使っている人の中には、一眼レフで撮影した写真をPC上で加工し、文字入れしたりする方もいます。
PC上で写真を加工後、いざインスタに写真を投稿しようとしたら、サイズが合わないということがありえます。
そこで、PCではインスタの写真をどう合わせることが出来るのか、解説します。
Windows・ Macでも写真のサイズを合わせることはできる
加工などはできませんが、WindowsやMacでも画像のサイズ自体をインスタ投稿用に合わせることは可能です。
Windowsであれば、写真画像を開き、画像の編集(Ctrl+E)を行うことができます。画像の編集では、縦横比をカスタムか指定のアスペクト比に揃えることもできますし、インスタ向けに「正方形」も選べます。
画像のサイズを合わせるだけなら、Windowsでもできることを覚えておくとよいでしょう。
Macも写真アプリケーションから編集ツールにて画像のサイズを合わせることや編集ができます。Windowsと少し違うのはピクセル単位からイメージの大きさを指定できることでしょう。
もちろんアスペクト比を指定のサイズにすることも可能ですし、「スクエア」を選べば正方形に編集もできます。
WindowsやMacの環境でも、インスタにあげると切れてしまう画像のサイズ調整は可能です。
ソフトを使う
写真画像を、なにかソフトで編集したい場合もありますよね。例えば、写真画像のサイズを合わせるだけではなく、加工をしたいという場合等があると思います。
1つのソフトで写真画像のサイズ編集・加工まで済ませてしまえると助かりますよね。
それでは、写真画像を合わせて加工までできるソフトには、一体どんなものがあるのでしょうか?
多くのユーザーがいるプロ御用達のPCソフトといえば、Adobeが提供する「Photoshop」です。
写真のサイズを合わせることは勿論、様々な加工ができることから、できないことはないとまで言われるツールです。
有料のPhotoshopを使うまでは···と気後れしてしまう方は、「GIMP」は、WindowsとMacにも対応しているのでどちらのユーザーも使うことができますし、何より無料です!
Photoshopを使う前にちょっと無料のソフトからPCで写真編集をしたい方は、GIMPから初めてみるのも手でしょう。
【まとめ】インスタの画像投稿にはちょっとしたコツが必要
いかがでしたでしょうか?
ここまででインスタの画像が切れる場合の対処法や、サイズを合わせるアプリやソフトについて、解説させていただきました。
せっかくみんなに見せたいと思う写真を撮ったのに、写真が切れたり合わないのは残念ですよね。
写真を投稿する前によくチェックして、写真をアップロードしましょう!