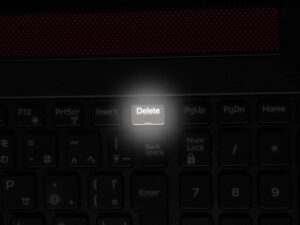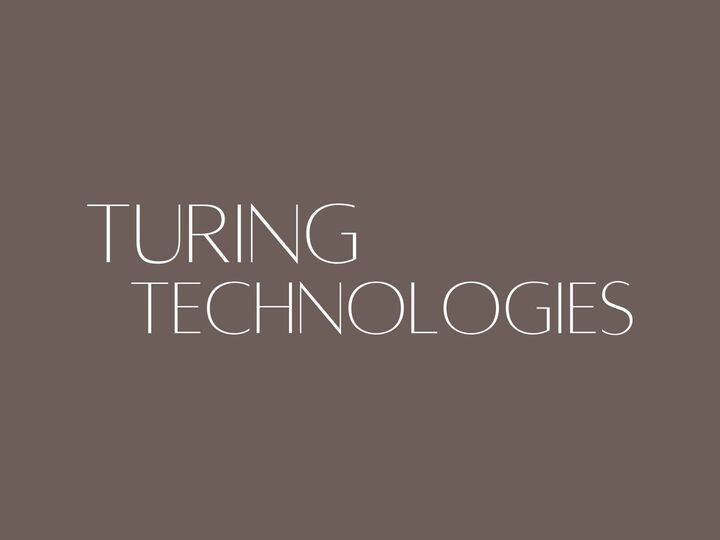自動起動マネージャーは、PCやスマートフォンが起動した際に自動でアプリケーションを立ち上げるためのツールです。これにより、毎回手動でアプリを起動する手間を省き、作業効率を大幅に向上させることができます。この記事では、自動起動マネージャーの基本的な使い方や設定方法について解説します。
1. 自動起動マネージャーの基本概念
自動起動マネージャーは、PCやスマートフォンの起動時に自動的にアプリケーションを起動させるための管理ツールです。通常、これによりユーザーはアプリを手動で開く手間を省き、作業の効率化を図ることができます。多くのオペレーティングシステムには、アプリケーションの自動起動を管理するための機能が組み込まれていますが、専用のマネージャーを使用するとさらに細かい設定が可能です。
自動起動マネージャーの仕組み
自動起動マネージャーは、指定されたアプリケーションがPCの起動時やユーザーがログインしたタイミングで自動的に起動するように設定を行います。この設定を行うことで、毎回アプリを手動で立ち上げる手間が省け、作業がスムーズに進むようになります。
例: パソコンを起動すると、毎回ブラウザやメールソフトが自動的に起動する設定がされている場合、これを管理するのが自動起動マネージャーです。
自動起動マネージャーを使用するメリット
自動起動マネージャーを使用する最大のメリットは、作業の効率化です。起動時に毎回手動でアプリを立ち上げる手間を省き、迅速に作業を開始できます。また、頻繁に使用するアプリケーションを起動することで、作業の最適化が図れるため、日常的な業務の効率を大幅に向上させることができます。
2. 自動起動マネージャーの設定方法
自動起動マネージャーの設定は、PCやスマートフォンのオペレーティングシステムにより異なります。以下では、WindowsとMacにおける基本的な設定方法を紹介します。
Windowsでの設定方法
Windowsの自動起動マネージャーは、スタートアップに登録されたアプリケーションを管理します。以下の手順で設定できます。
1.タスクマネージャーを開く
「Ctrl + Shift + Esc」を押して、タスクマネージャーを開きます。
2.スタートアップタブを選択
タスクマネージャーが開いたら、「スタートアップ」タブをクリックします。
3.アプリケーションの選択と有効化/無効化
ここに表示されているアプリケーションがPC起動時に自動的に起動するアプリです。右クリックして「無効化」または「有効化」を選択できます。
Macでの設定方法
Macでは、システム環境設定を使用して自動起動を管理できます。
1.システム環境設定を開く
「アップルメニュー」から「システム環境設定」を選択します。
2.ユーザーとグループを選択
「ユーザーとグループ」を選択し、左側の「ログイン項目」タブをクリックします。
3.アプリケーションの追加
ログイン時に自動的に起動したいアプリケーションを追加します。リストから追加したいアプリケーションを選んで「+」ボタンを押します。
3. 自動起動マネージャーを活用するためのポイント
自動起動マネージャーを効果的に活用するためには、適切なアプリケーションを選んで設定を行うことが重要です。以下のポイントに注意して、管理を行いましょう。
必要なアプリケーションのみを起動
自動起動マネージャーには、すべてのアプリケーションを起動する設定をすることができますが、起動時に必要ないアプリケーションまで立ち上げてしまうと、PCの起動が遅くなる原因になります。必要なアプリケーションのみを選んで、自動起動を設定することが重要です。
例: ウェブブラウザやメールクライアントなど、日常的に使用するアプリのみを設定することで、PCのパフォーマンスを保つことができます。
自動起動するアプリの整理
自動起動するアプリケーションが多すぎると、PCの起動が遅くなることがあります。定期的に自動起動アプリを整理し、不要なアプリを無効にすることをおすすめします。これにより、起動がスムーズになり、PCのパフォーマンス向上が期待できます。
セキュリティを考慮する
自動起動に関しては、セキュリティ面にも注意が必要です。特に、不正なアプリケーションが自動起動に登録されることを防ぐため、セキュリティソフトを利用して不審なアプリの監視を行いましょう。また、自動起動するアプリケーションには、信頼できるものだけを設定するようにしましょう。
4. 自動起動マネージャーを利用した効率的な作業環境作り
自動起動マネージャーを使うことで、PCやスマートフォンの作業効率を高めることができます。しかし、適切な設定を行わないと、逆にPCのパフォーマンスを低下させてしまう可能性があります。自動起動マネージャーを上手に活用して、日常の作業を効率化しましょう。
効率的な作業環境のためのアプリ設定
仕事で使うアプリや日常的に使うツールを自動起動に設定しておくと、無駄な手間が省けてスムーズに作業を開始できます。例えば、毎回メールクライアントやカレンダーアプリを開く必要がある場合、それらを自動起動に設定することで、作業開始時に必要なツールを即座に立ち上げることができます。
自動起動アプリの整理と管理
PCが重く感じられる場合、不要なアプリを無効化することで、パフォーマンスの向上が期待できます。定期的に自動起動アプリを見直し、無駄を省くことで、さらに効率的な作業環境を作り上げることができます。
5. まとめ
自動起動マネージャーは、PCやスマートフォンの起動時に必要なアプリケーションを自動的に起動させるための便利なツールです。適切に活用することで作業効率を大幅に向上させることができますが、使いすぎや設定ミスが起動の遅延やセキュリティ問題を引き起こす可能性もあります。自動起動マネージャーを賢く設定して、快適で効率的な作業環境を作りましょう。