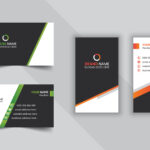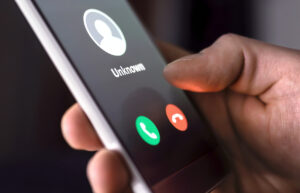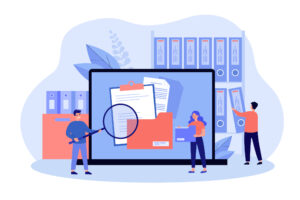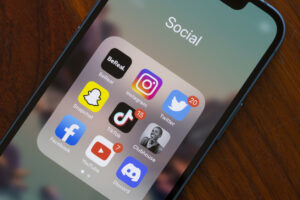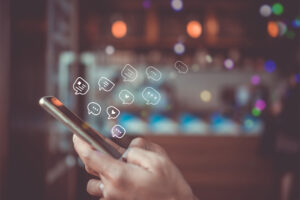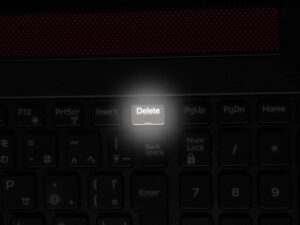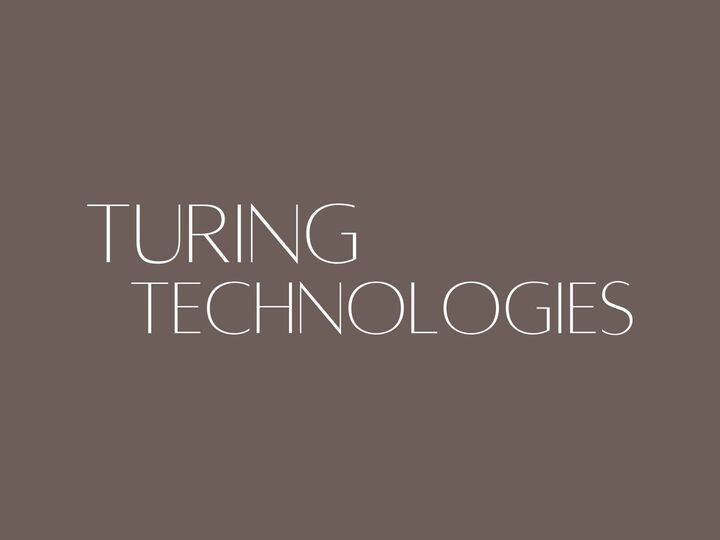魅力的なデザインが誰でも簡単に作ることができるグラフィックデザインツールCanva。世界で1億人以上に使われる言わずと知れた超人気のこのツールは、最近では日本の大学生がプレゼン資料を作成するのにも頻繁に使われるようになっていると聞きます。
この記事では、Canva Proでできることを主にインスタ投稿作成の視点で解説します。インスタグラマーに愛用されているこのCanva Proというプランは30日間の無料トライアルも提供しているので、少しでも気になる人は是非体験してみてください。
Canvaとは? 運営会社はシドニーを代表するユニコーン企業!

創業者のメラニー・パーキンス氏が、デザインソフトの使い方を学生に教えたことが始まりといわれているオーストラリアが誇るユニコーン企業Canva。このデザインツールはその圧倒的使いやすさから爆発的にユーザーを獲得し、現在ではCanvaを利用する月間アクティブユーザー数は世界190か国で1億人を超えているとされています。
デザインツールというだけあって使用可能な素材が莫大で、例えば次のようなものが利用できます:
〇 25万点以上の無料テンプレート
〇 SNS投稿にも使える100種類以上のデザインタイプ
〇 無料で使える100万点以上の写真及び画像素材
インスタでおすすめのCanva Proの機能はこちら

ここまで、Canvaというデザインツールがいかに世界的に愛されている素晴らしいものであるかを説明してきました。それでは、これから使い始める人はどのプランで登録するのがよいのでしょうか? もしあなたがお洒落なインスタ投稿を簡単に作成したいなら、Canva Proというプランがおすすめです。
このプランでは、例えば次のような機能が、インスタ投稿作成に非常に役に立ちます。
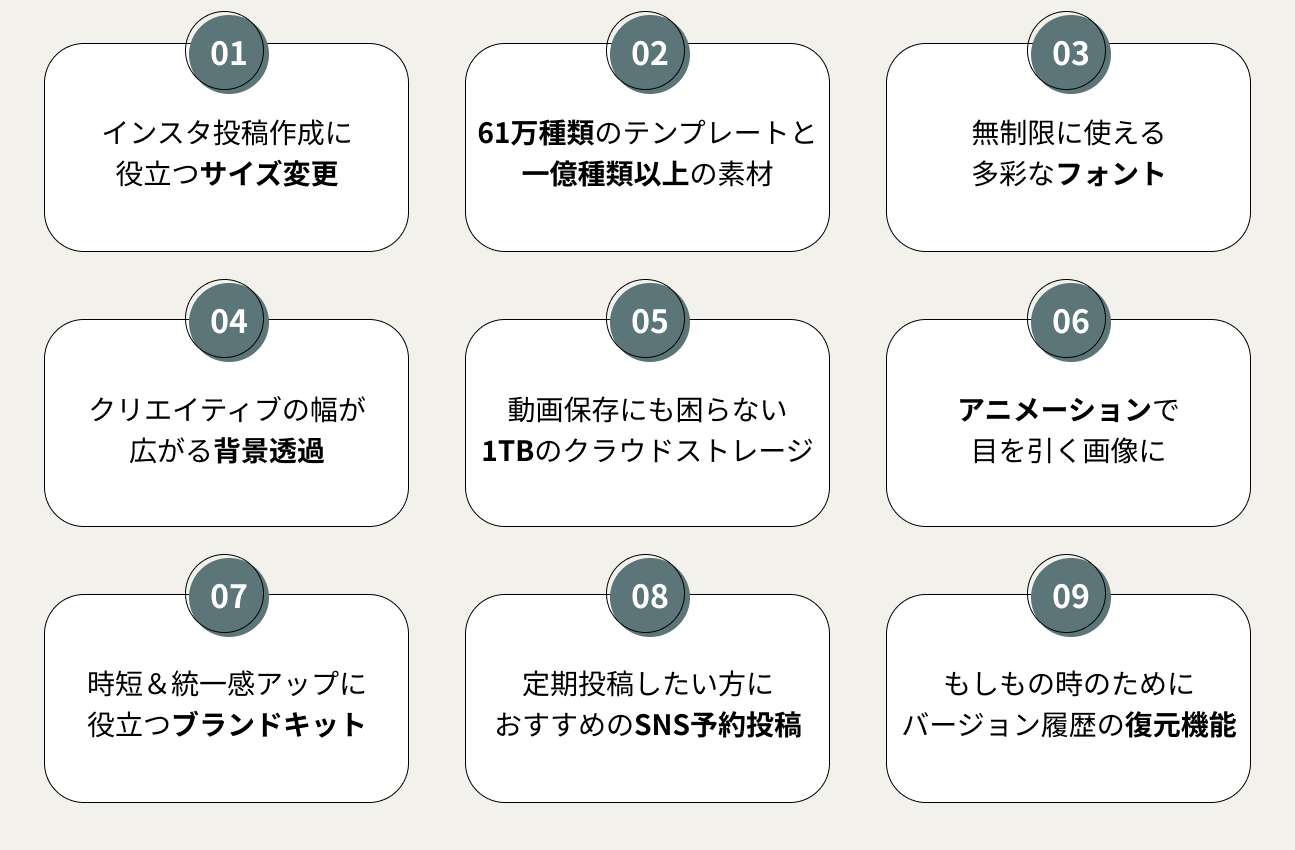
それでは、個々の機能について詳しく解説していきます。
サイズ変更
折角時間をかけてインスタの投稿画像を作成したのに、インスタの規定サイズに合わなくて写真が切れてしまった、なんてことありませんか?
このような問題は、Canva Proで使用できるサイズ変更機能"Magic Resize"で簡単に解決することができます。
このサイズ変更機能は、デザインの大きさをワンクリックで自在に変更できるというもので、インスタのようなSNSで使用する画像を作成するのに非常に役立ちます。というのも、インスタのフィード投稿やストーリー投稿で規定されているサイズがCanva Proでデフォルトで選択可能になっており、作成した画像をワンタップでフィード投稿用にサイズ変更し、さらにそれをストーリーズでそのまま使えるような縦長の画像にサイズ変更することができます。
背景透過
インスタ投稿をよりおしゃれにするために、写真の背景を切り取って編集したいと考えたことはありませんか?
例えば、ペットや手料理のベストショットなどは、背景を切り抜いて綺麗に加工して投稿したいですよね。
Canva Proでは、写真背景を瞬時に除去できる背景リムーバという、いわゆる背景透過を簡単に実現できる機能が入っています。
時短&統一感アップに役立つブランドキット
投稿を作る際、フォントや配色を考えるのに時間がかかってしまうことはありませんか?
また、工夫して作った投稿も一覧でみると統一感がなかった、という経験もあるのではないでしょうか。そんな時は、Canvaの「ブランドキット」機能を利用しましょう。
この機能を使うと、ブランドロゴやブランドカラー、ブランドフォントを設定して、編集中手軽に参照できるようになります。基本の配色やフォントを設定することで、時短になるのは勿論、投稿全体の統一感を演出することにも繋がります。
有料版のCanvaProでは、複数のブランドキットを作成することが可能です。アカウントごとに使い分けたい方などにはこちらがおすすめです。
61万種類のテンプレートと一億種類以上の素材
Canvaで画像を編集する際、非常に充実したテンプレートを利用することが出来ます。Instagram投稿、プレゼンテーション、スマホ動画など、デザインタイプに合わせて実用的なテンプレートが用意されています。例えば、
・Instagramの投稿用のカフェ紹介テンプレート
・ホワイトボード用のマインドマップテンプレート
・動画用のオープニングテンプレート
などです。
テンプレートは気軽にキーワードで検索できるため、欲しいものをすぐに見つけることができます。また、色や配置を調整して使うことも可能です。テンプレートは無料版で25万点以上、Pro版で61万点以上利用することが可能です。
テンプレートだけでなく、写真、グラフィック、動画、オーディオといった素材が豊富なのもCanvaの魅力です。様々なモチーフの素材が充実していて、その全てが商用利用可能です※。ただ、素材に関してはテンプレートに比べて無料プランだと利用出来ないものが多いため、写真素材を多く使いたい場合はPro版を利用することをおすすめします。Pro版で利用できる写真素材は一億点を超え、そのボリュームは素材配布専門のサイト以上です。
※無料プランの場合は無料素材のみ。有料素材の商用利用は別途料金が発生。
動画保存にも困らない、1TBのクラウドストレージ
無料版で使えるクラウドストレージは5GBまでです。これはiCloudの無料分と同じ大きさです。頻繁に投稿を作る方、プレゼン資料など別の用途でも利用する方、動画の編集がしたい方にとっては、少々物足りないと感じるかも知れません。
Canva Proでは利用出来るクラウドストレージは1TBに増えます。容量を気にせず編集、保存することが出来ます。フォルダーも無制限に作成できるようになるため、ファイルの整理もしやすくなります。Instagramの投稿以外にも使いたい方は特に、ぜひProの無料期間で試してみてください。
定期投稿したい方におすすめのSNS予約投稿
Canvaでは、編集した画像をInstagram、Twitter、Facebookなど主要なSNSに直接投稿することが可能です。GoogledriveやDropBoxなどに直接保存することも可能です。
Canva Proにアップグレードすると、さらにSNSにスケジュール投稿が可能になります。どのSNSに、いつ投稿するかを設定しておけば、自動的に投稿しておいてくれます。
投稿を編集するのは夜だけど、投稿自体は昼に行いたい場合や、作り貯めた画像を定期的に投稿したい場合などには非常に便利です。複数のアカウントと接続することもできるので、アカウントの使い分けが大変、といった悩みも解決できます。
無制限に使える多彩なフォント
デザインの印象を大きく変える要素の一つに、フォントがあります。Canvaでは非常に多くのフォントが追加料金なし、商用利用可で用意されています。
理想に近いフォントを探し、利用規約を確認して、必要であれば購入、インストール……といった手間が省けるのはとても助かりますね。基本的なフォントは無料版でも利用出来ますが、デザイン性の高い一部フォントはPro版限定となります。
また、フォントを外部からアップロードする機能もProでのみ使用できます。フォントの選択肢がより広がるため、オリジナリティの高い投稿を作成することが出来ます。
アニメーションで目を引く画像に
ストーリーや投稿を作っても、なんだか地味になってしまう、そんなときに使えるのがアニメーション機能です。
Canvaのアニメーション機能はパワーポイントとは異なり、アニメーションの種類を選ぶだけで自動的に全体の動きを決定してくれます。静止画の投稿には飽きてしまったけれど、動画編集は面倒/難しそう……そんな時、まずはCanvaのアニメーションを使ってみてはいかがでしょうか。
Canva Proでは、新しい種類のアニメーションが追加される他、エフェクトの強度や速度などを調整することも可能になります。プレゼン資料を作る際にも非常に役立つ機能なので、是非一度使ってみてください。
もしもの時のために、バージョン履歴の復元機能
編集してはみたけど思った通りにならなかった時、別の投稿に再利用するために未完成の状態に戻したい時、そんな時に便利なのがバージョン履歴の復元です。
自動保存されていた以前のバージョンに、ワンクリックで戻すことが可能です。こちらはCanva Proの限定機能になっています。
ミスがあったのに上書き保存をしてしまって元に戻すことが出来ない、というヒヤッとする状況を回避できるのは重要ですよね。今まで別の編集ソフトを使っていてそのような失敗をしてしまったことがある方、Canva Proで安心して編集してみませんか?
Canva Proの料金は? 月額払いと年払いどっちがいい?

Canvaの有料版であるCanva Proですが、料金の支払い方法は月額払いと年額払いの2種類があります。結論から言うと、おすすめなのは年額払いです。理由は下の表をご覧下さい。
年額払い: 12,000円/年→1,000円/月
月額払い: 1500円/月→18,000円/年
このように、一年間使うだけで料金は年額払いの方が6,000円もお得になります。月額払いの8ヶ月分が年額払いの1年分に相当すると考えると、大変大きな差ですよね。長く使うか分からないのに年額払いはハードルが高い、と言う方も、30日間の無料トライアルを利用して実際の使い心地を体験できるので安心です。
Canva Proは非常に機能が充実した編集ソフトなので、色々な場面で活躍します。年額払いでお得に長くCanva Proを利用しましょう。
Canva Proでできることは? 大学生にも社会人にもおすすめの使い方はこちら!

Canva Proを利用すれば、大学生活やビジネスの中で直面するデザインの課題を手軽に解決することが出来ます。以下では、様々な場面に役立つCanva Proの機能と活用方法を紹介していきます。
Canva Proでできること① 名刺のデザイン
特にフリーランスの方やクリエイティブ職の方など、オリジナリティがあっておしゃれな名刺で第一印象をアップしたい、という方もいるのではないでしょうか。
そんな時にもCanva Proが役立ちます。デザインタイプから[印刷製品]→[名刺]を選んで新しいファイルを作成すれば、名刺用のテンプレートが豊富に表示されます。様々な職種が想定されたテンプレートが用意されており、裏表のセットになっているので、内容を書き換えるだけでプロがデザインしたような名刺ができあがります。
また、テンプレートの配色やロゴを変更することも可能なので、Proならブランドキットやチームテンプレートを使って他の広報物やチームメンバーの名刺との統一感を演出することも可能です。
Canva Proでできること② プレゼン資料のデザイン
キャンパスライフでもビジネスライフでも、プレゼンをする機会は尽きませんよね。プレゼンの出来が自身の評価を左右するような場合も多くあります。
大切なプレゼンテーション、完成度の高い資料を準備して挑みたい。Canva Proを利用すれば、その課題をスマートに解決することができます。Canvaのホームからプレゼンテーションのデザインタイプを選べば、名刺と同様TPOに合わせて様々なテンプレートが用意されています。
すでにほとんど完成されたスライド10~30枚のセットになっていて、テンプレートの例文に従ってテキストを入力することでクオリティの高いプレゼン資料が完成します。一部のテンプレートにはすでにアニメーションもついていて、プレゼンまで時間がない時にも便利です。
アニメーションを自分で付ける場合もワンクリックで付けられるため、パワーポイントよりも非常にハードルが低くなっています。また、プレゼンを視覚的により分かりやすいものにしたい時には、Canva Proの豊富な写真素材が役立ちます。
一億点以上の画像素材の中からなら、きっと条件に合う素材が見つかるはずです。テンプレートの写真をより適した写真素材に置き換えるだけで、ぐっと分かりやすい資料になるでしょう。チームメンバーと共有して共同で編集することも可能です。完成したスライドは、GoogledriveやDropBoxにシェア出来るほか、Canva上で録画やライブ配信を完結させることもできます。
Canva Proでできること③ 動画編集
サークルの新歓や広報、説明会など、「動画」が必要とされる場面は多々あります。担当者の中に編集技術がある人がいればいいかも知れませんが、時には初心者でも動画編集を任されることがあるかもしれません。
Canva Proなら、知識や技術がなくても完成度の高い動画を作成することが出来ます。ドラッグ&ドロップで簡単に動画をつなぎ合わせることが可能で、オープニングやエンディング、アイキャッチには豊富な動画テンプレートが役立ちます。
テキストや素材の挿入も、画像編集と同じ感覚で気負わずできます。BGMが必要な場合、Canva Proならオーディオ素材も充実しているため動画に合うものが見つかるでしょう。ブランドキットは、動画内で使うフォントやロゴ、配色の統一にも役立ちます。
また、複数のSNSに動画を投稿したい場合でも、マジックリサイズ機能を利用すれば簡単に形式を合わせられます。頻繁に動画を編集する場合は、1TBクラウドストレージが役に立つはずです。
以上のように、Canvaの使用方法は多岐に渡り、大学生からも社会人からも重宝されるオプションがいっぱいです。Canvaを導入すれば今までは複数のソフトを使い分けて行っていた作業を、全てCanva上で行うことが可能になります。しかも、豊富な機能、テンプレート、素材を利用できるため、高いクオリティも保証されるのです。
さらにCanva Proを導入することで、使いたい素材・テンプレートが使えないなどストレスから解放され、より自由に、思い通りのデザインを創造することが可能です。