【第二回】経済学科の私が話題のNVIDIA製品を購入してみた: Jetson Nanoの体験記②

Turing Technologies株式会社のインターン生です。このシリーズでは、大学で経済を専攻している文系の私が、今話題のNVIDIA製品を使ってAIを作ってみるという体験記です。第二弾である今回は、Jetson Nanoのセットアップ方法についてご紹介します。
目次
Jetson Nanoについて
セットアップに必要なもの
セットアップ方法
まとめ
▼ 前回記事はこちら
Jetson Nanoについて
はじめに、Jetson Nanoがどうなっているかご説明します。上から見るとこんな感じです。

様々な接続口がついています。左から順に、
・5V電源入力用のDCバレルジャック(DC Barrel jack for 5V power input)
・DisplayPortコネクター (DisplayPort Connetctor)
・HDMI出力ポート(HDMI output port)
・USB 3.0ポート4つ(USB 3.0 ports)
・ギガビットEthernetポート (Gigabit Ethernet port)
・5V電源入力用のMicro-USBポート、またはデバイス用

こちらの面から見ると、
・MIPI CSI-2カメラコネクタ(MIPI CSI-2 camera connectors)
・microSDカードスロット(microSD card slot for main storage)
・40ピン拡張ヘッダー(40-pin expansion header)

セットアップに必要なもの
第一弾で詳しく紹介したため、こちらでは列挙するだけにしますがセットアップには以下のものが必要です。
・NVIDIA公式の説明サイト
・Jetson Nano Developer Kit
・マイクロUSB電源コード
・マイクロSDカード
・USBキーボード
・モニター
・HDMIコード
・USBマウス
・MacBook用変換器
セットアップ方法
セットアップ方法はこちらのNVIDIA公式サイトを参考にしました。
microSDカードへの書き込み
はじめに、パソコンを使って microSDカードに書き込みを行います。
まずはこちらのサイトにあるJetson Nano Developer Kit SD Card Imageをダウンロードします。容量が大きいので、時間がかかりました。
次に、私はMacBookを使用していたのでこちらのサイトのINSTURCTIONS FOR MACOSを参考に、Etcher というアプリを使用して書き込みを行いました。
サイトに飛ぶと、Download Etcherというボタンが出てくるのでダウンロードを実行します。
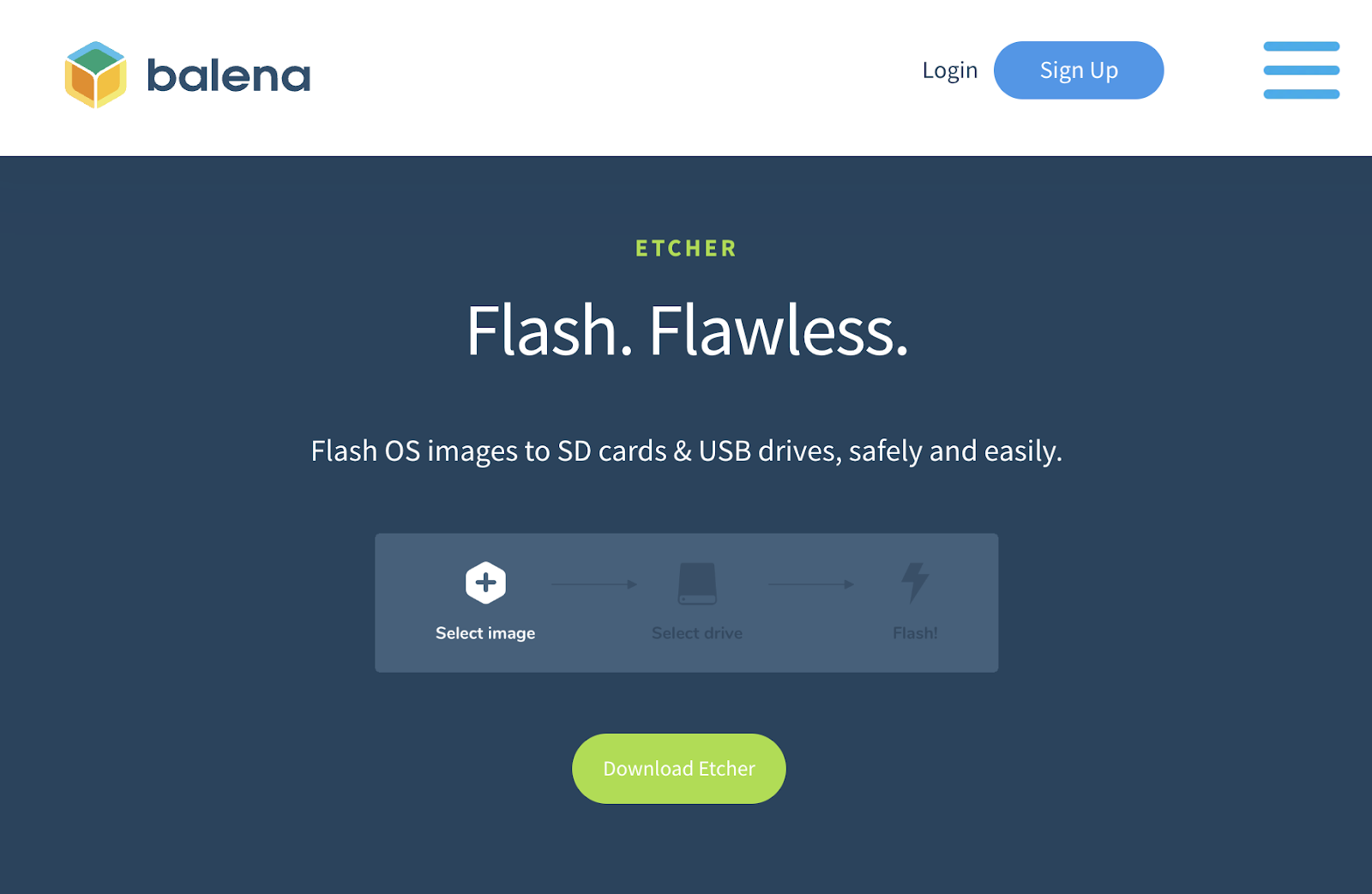
ダウンロードが完了したら、Ethcerを起動します。ここでmicroSDカードをパソコンに繋げます。そして1番左にあるFlash from fileを選択して、先ほどダウンロードしたファイルを指定します。
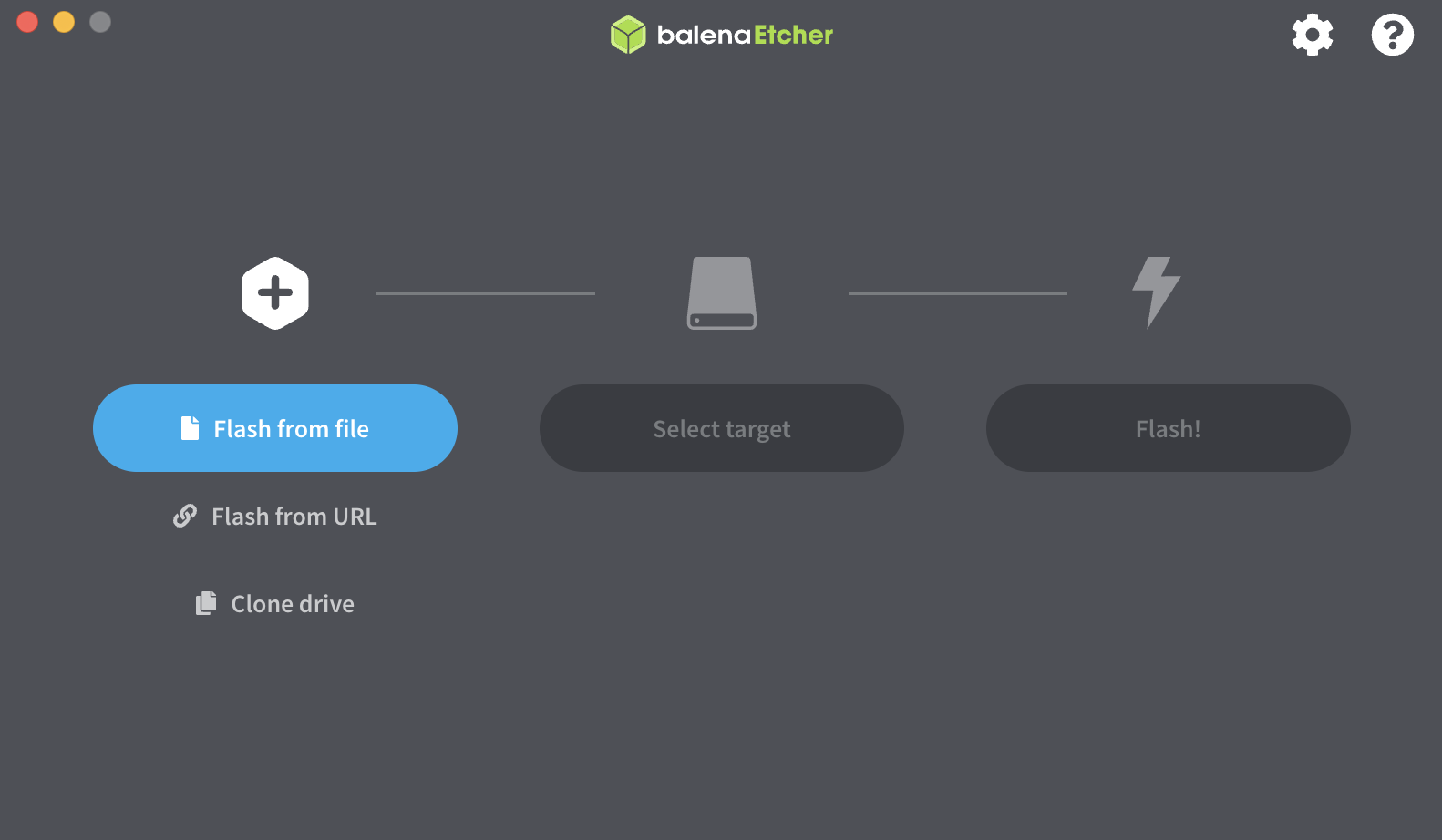
次に、真ん中にあるSelect targetを選択して、micro SDカードを選択したら、Flash!を押して実行します。これでmicro SDカードへの書き込みは完了です。
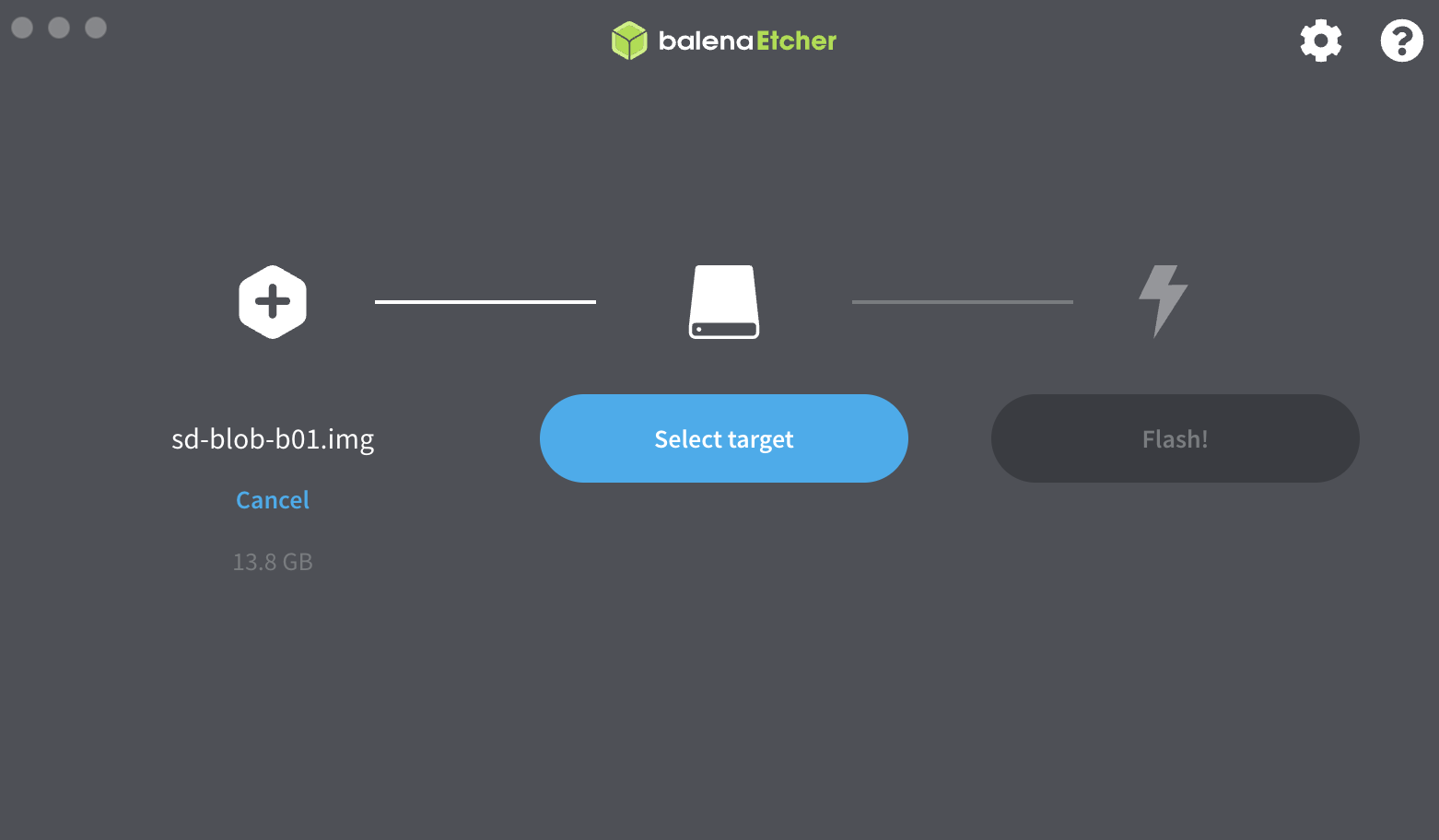
Jetson Nanoの起動とセットアップ
micro SDカードへの書き込みが完了したら、次はJetson Nanoの起動です。Jetson Nanoに、micro SDカードとUSBキーボード、USBマウス、電源アダプターを差し込み、HDMIケーブルでモニターに接続します。電源アダプター横に緑の光がついたら、パワーがオンになっています。

・モニターに画面が表示されたら、その指示に従って設定を進めていきます。
・エンドユーザーライセンス
・言語、キーボード、タイムゾーンの設定
・アカウントの作成
・APP partition sizeの設定
これらが終わり、緑と黒の画面が表示されたらセットアップの完了です!
まとめ
経済学科の私が話題のNVIDIA製品を購入してみた: Jetson Nanoの体験記②では、第一弾で揃えたものを使いセットアップと初起動までをご紹介しました!公式サイトによるといくつか他のやり方もありました。参考になれば幸いです。







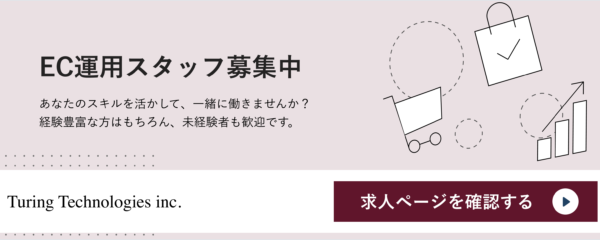
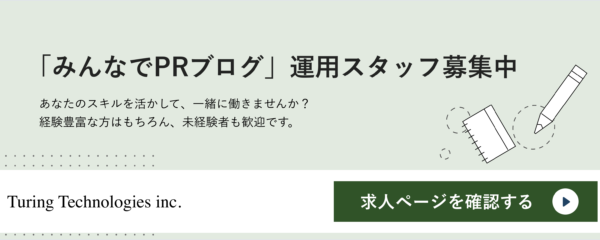
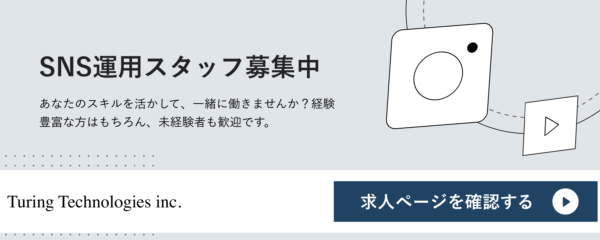
この記事へのコメントはありません。